PRACTICAS SEMANA 1
TRABAJO CON PINCEL 1
TRABAJO CON PINCEL 2
TRABAJO CON PINCEL 3
BOLAS LUMINOSAS
IMAGENES POPART
ILUMINAR LAS SIGUIENTES IMAGENES
descarga las siguientes imagenes y colorealas con photoshop
IMAGEN DENTRO DE CUADRO
IMAGENES TIPO POP ART
CREACION DE NUBES
Creación de un eclipse
TRABAJO CON PINCEL 1
TRABAJO CON PINCEL 2
TRABAJO CON PINCEL 3
BOLAS LUMINOSAS
IMAGENES POPART
ILUMINAR LAS SIGUIENTES IMAGENES
descarga las siguientes imagenes y colorealas con photoshop
IMAGEN DENTRO DE CUADRO
IMAGENES TIPO POP ART
CREACION DE NUBES
Creación de un eclipse
PASOS PARA HACER EL ECLIPSE
1.- Poner como fondo de nuestro photoshop el negro.
2.- Abrir un nuevo documento en este caso yo he cogido uno predeterminado 800x600 color RGB.
3.- Ahora aplicamos el filtro>> RUIDO>AÑADIR RUIDO en una cantidad de 40 y marcamos gausiano y monocromático.
4.- Lo siguiente es ir a FILTRO>DESENFOCAR>DESENFOQUE EN MOVIMIENTO, le damos un ángulo de 14 grados y 1 pixel.
DE MOMENTO OBTENEMOS Y CIELO MUY ESTRELLADO.
5.- Crear una nueva capa y poner los colores por defecto (tecla D)
6.- Hacemos con la herramienta MARCO ELIPTICO un círculo (manteniendo apretado la tecla mayúsculas) que abarque la zona central del documento y desplazar un poco hacia un lado. Rellenar de blanco (edición>rellenar) y Guardar la selección (en menú selección y ponerle un nombre) y deseleccionar (CRTL+D).
7.- Aplicamos FILTRO> DESENFOCAR> DESENFOQUE RADIAL: cantidad un valor entre 12 y 15,y marcamos, Giro y Óptima.
8.- Creamos una nueva capa y ocultamos la anterior pinchando en su icono del ojo.
9.- De la capa oculta tomamaos la selección con CTRL y pinchando en el circulo en blanco que sale en miniatura.
10.- Añadimos con la herramienta lazo y la opción de añadir selección, unos ángulos
1.- Poner como fondo de nuestro photoshop el negro.
2.- Abrir un nuevo documento en este caso yo he cogido uno predeterminado 800x600 color RGB.
3.- Ahora aplicamos el filtro>> RUIDO>AÑADIR RUIDO en una cantidad de 40 y marcamos gausiano y monocromático.
4.- Lo siguiente es ir a FILTRO>DESENFOCAR>DESENFOQUE EN MOVIMIENTO, le damos un ángulo de 14 grados y 1 pixel.
DE MOMENTO OBTENEMOS Y CIELO MUY ESTRELLADO.
5.- Crear una nueva capa y poner los colores por defecto (tecla D)
6.- Hacemos con la herramienta MARCO ELIPTICO un círculo (manteniendo apretado la tecla mayúsculas) que abarque la zona central del documento y desplazar un poco hacia un lado. Rellenar de blanco (edición>rellenar) y Guardar la selección (en menú selección y ponerle un nombre) y deseleccionar (CRTL+D).
7.- Aplicamos FILTRO> DESENFOCAR> DESENFOQUE RADIAL: cantidad un valor entre 12 y 15,y marcamos, Giro y Óptima.
8.- Creamos una nueva capa y ocultamos la anterior pinchando en su icono del ojo.
9.- De la capa oculta tomamaos la selección con CTRL y pinchando en el circulo en blanco que sale en miniatura.
10.- Añadimos con la herramienta lazo y la opción de añadir selección, unos ángulos
11.- Rellenamos (menú Edición) la selección de Blanco y deseleccionamos (CTRL+D)
12.- Aplicar Filtro --> Desenfocar -->Desenfoque Gaussiano a 17 px
13.- Activar la capa oculta (pinchar en el icono vacío del ojo) y crear una nueva capa y colocarla sobre todas las demás
14.- Cargar la selección del círculo desde el menú SELECCIÓN>CARGAR SELECCIÓN y en CANAL escogemos el nombre que le hemos puesto antes.
15.- Aplicamos SELECCIÓN>MODIFICAR>CONTRAER 3 píxeles para hacer la selección más pequeña que el círculo original.
17.- Ahora vamos a EDICIÓN>RELLENAR y lo rellenamos de negro.
18.- Aplicamos FILTRO>DESENFOCAR>DESENFOQUE GAUSSIANO y le damos 2 píxeles.
19.- Ahora ya, podemos acoplar la imagen en CAPA>ACOPLAR IMAGEN.
20.- Por último, solo nos falta aplicarle el destello que es lo que hace que el eclipse sea más real, por lo tanto vamos a FILTRO>INTERPRETAR>DESTELLO y le damos un brillo entre 110 y 120, marcamos Prime de 105 y lo colocamos más o menos donde sale la imagen o si prefieres en otro sitio.
FOTO A LAPIZ
SEMANA 1
SEMANA 2









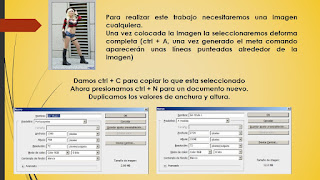




































.jpg)





























No hay comentarios:
Publicar un comentario