RESUELVE EL SIGUIENTE CUESTIONARIO
1.
¿Qué es una tabla (table) y sus elementos que la
componen?
2. ¿Cómo acceder a Access (start
Access)?
3.
¿Qué hace la propiedad requerido (required
properties)?
4.
¿Qué es la máscara de entrada (input mask)?
5.
¿Cuáles son las partes de la tabla en vista
diseño (table in desingn View)?
6.
¿Qué es una regla de validación (validation
rule)?
7.
Menciona 3 propiedades de un campo (field
properties):
8.
¿Qué son las propiedades de un campo (field
properties)?
9.
¿Cuáles son las características de una llave
primaria (primary key)?
10.
¿Cuáles son los tipos de datos (data Types)?
11.
¿Qué es una llave primaria (primary key)?
12.
¿Qué es un campo y registro (field and record)?
13.
¿Cómo se crea una tabla (create a table)?
14.
¿Cuáles son las vistas de una tabla (Table
views)?
15.
Objetos (object) que maneja access:
16.
¿Cuál es la extensión de Access (Access
extensión)?
17.
¿Cómo se crea una base de datos (configure
database)?
18.
¿Qué es una base de datos (database)?
19.
¿Qué son los gestores de base de datos (database
managers)?
20.
¿Qué es Access?
21.
¿Cómo se le da formato a una tabla?
TRADUCE LAS SIGUIENTES PALABRAS.
RELATIONAL
|
DATABASES
|
VIEW
|
INPUT
|
MASK
|
TABLE
|
DATASHEET
|
REQUIRED
|
PROPERTY
|
FIELD
|
VALIDATION
|
RULE
|
PRIMARY
|
KEY
|
DATA
|
TYPES
|
DESING
|
RECORDS
|
BLANK
|
START
|
Base de datos: son herramientas que tienen como utilidad
principal la recopilación de datos y el fácil manejo de grandes cantidades de
información de forma eficiente y eficaz.
Gestores de bases de datos:
Son un tipo de software muy específico, dedicado a servir de interfaz
entre la Base de datos y el usuario, las aplicaciones que la utilizan
Access: Es un
programa Sistema de gestión de base de datos relacional creado y modificado por
Microsoft
Acceso:
Inicio, todos los programas Microsoft office, Microsoft
Access
Ejecutable Windows + r y escribimos “ msaccess”
Crear bases de datos.
Ingresar a Access – seleccionar base de datos en blanco.
Menú – archivo – nuevo – base de datos en blanco.
Objetos en Access.
Tablas: Se utilizan para almacenar datos sobre un tema
especifico
Consultas: Se utilizan para ver, modificar y analizar datos;
esto se lleva a cabo, filtrando registros o combinando informacion de las
diferentes tablas
Formularios: Se utilizan para ingresar, consultar o
modificar datos contenidos en las tablas; cuentan con formatos atractivos y
amigables para el usuario
Informes: Los informes son utiles para presentar los datos,
eficazmente, en diferentes formatos impresos.
Macros: Son conjuntos de acciones o procedimientos que se
crean para automatizar tareas comunes
Vistas en Access
Vista diseño
tabla dinámica
grafico dinámico
hoja de datos
Guardar base de datos.
Extensión nativa accdb
Tabla: Objeto compuesto por un conjunto de campos y
registros, es la columna vertebral de la base de datos ya que se función
principal es contener y almacenar la información.
Crear tablas:
Alt + C + TA
Ficha – crear – opción tabla.
Nota: podemos crear tablas por medio de tablas vacías,
diseño de tablas y listas SharePoint.
Elementos de las tablas.
Campos: columnas.
Registros: filas.
Partes de la tabla en vista hoja de datos.
Campos y registros
Partes de la tabla en vista diseño.
Nombre de campo
tipo de dato
descripción
propiedades
Tipos de datos.
autonumerico
Memo
Texto
Numero
fecha /hora
Moneda
si/no
objeto ole
TIPOS DE DATOS
|
|
BYTE
|
Acepta numeros enteros de 0 a 255 y ocupa un
byte
|
ENTERO
|
Acepta numeros enteros de -32,768 a 32,767 y
ocupa 2 bytes
|
ENTERO LARGO
|
Acepta numeros enteros de -2,147,483,648 a
2,147,483,647 y ocupa 4 bytes
|
SIMPLE
|
Acepta numeros de hasta 7 digitos de precision
y ocupa 4 bytes
|
DOBLE
|
Acepta numeros de hasta 15 digitos de
precision y ocupa 8 bytes
|
ID REPLICA
|
Es un identificador globla unico y ocupa 16
bytes
|
DECIMAL
|
Acepta numeros entre -10^28-1 y 10^28-1 y
ocupa 12 bytes
|
Clave principal: Es un identificador único para cada tabla
Propiedades de los campos: Son características especificas
que se pueden aplicar a cada campo con esto podemos mejor la forma de trabajo y
proteger los datos de los campos las principales propiedades son: Mascara de entrada, regla de validación,
requerido, indexado
Principales propiedades.
Regla de validación: Son normas que se establecen en las
celdas para introducir datos
Mascara de entrada: Formato que asignamos para la
introducción de valores en el campo
Ejemplo: Fecha larga, hora corta, contraseña
Requerido: Campo a llenar obligatoriamente tendremos e
ingresar al siguiente campo
practica access semana 1
realizar las siguientes actividades en el cuaderno:
✨✨✨✨✨✨✨✨✨✨✨
SEMANA 2 ACCESS
ACTIVIDAD 1 SEMANA 2
COPIA LOS SIGUIENTES APUNTES A TU CUADERNO
Formatear tablas:
A las tablas en access también podemos aplicarles formatos
para mejorar su presentación esto es modificar las fuentes (letras) y las
celdas para que se van mas atractivas, todo esto se puede hacer en la vista
hoja de datos de la tabla con los iconos de la ficha inicio opción formato de
texto.
Inmovilizar y liberar filas y columnas:
La opción inmovilizar nos permite mantener a la vista datos
importantes en tablas que cuentan con gran cantidad de información para
realizar esta acción debemos activar el menú contextual, inmovilizar o liberar
columnas
Ocultar o mostrar columnas:
Si por alguna razón no queremos que se muestren todos los
datos de una tabla podemos ocultar las columnas que no necesitamos para esto
debemos activar el menú contextual, mostrar u ocultar columnas
Ordenar Datos:
Access también nos brinda la posibilidad de reordenar la
información cuando asi lo necesitemos, lo podemos realizar de forma ascendente
o descendente en la ficha inicio, categoría ordenar y filtrar, seleccionar tipo
de filtro
Filtros: son una herramienta que permite hacer una selección
de información especifica (resume información), se utiliza para eliminar
parcialmente de la vista los datos que no nos son relevantes en este momento
gracias a estos podemos en una tabla que contenga 1,000 registros resumir a 50
que cumplan con las características solicitadas.
Tipos de filtros
Filtro por selección: muestra o filtra la información
basándose en los en los elementos seleccionados.
Filtro por formulario: muestra la información en forma de
consulta
Filtro avanzado/ordenar o entrada de datos: trabajan
generando nueva información.
Esta opción se encarga de enviar tablas de Access a otros
programas de bases de datos como Excel, dbase, etc. Esto nos es muy útil cuando
necesitamos utilizar la información almacenada en Access en otro programa.
Ruta: Ficha datos externos, categoría exportar. Indicar el formato
al que vamos a exportar y listo.
Importar tablas: Se encarga de extraer bases de datos de
otros programas o de Access a este mismo. Esta opción nos es útil si ya tenemos
la información capturada en otro lugar por ejemplo Excel y necesitamos la tabla
en acces, ya no debemos volver a capturar una tabla que ya tenemos solo debemos
utilizar la opción importar y listo.
Antes de importar una tabla debemos verificar que en el
lugar donde la tengamos estén bien definidos los campos y los registros, para que al momento de
importar no tengamos ningún problema.
Ruta: Ficha datos externos, importar, seleccionar el
programa y buscar archivo.
Insertar imágenes en una tabla.
Menú contextual, sobre la celda,
Seleccionar opción insertar objeto
Seleccionar crear desde archivo
seleccionar imagen aceptar
Nota: cuando insertarnos la imagen en una tabla debemos
estar conscientes de que la imagen se mostrara como un icono que al dar clic se
abrirá. Si queremos tener una mejor presentación de la imagen debemos crear un
formulario.
Formatos de imagen aceptadas
BMP: Bitmap o mapa de Bits, son el formato de imagen mas
compatible con un campo tipo objeto ole, se recomienda convertir las imágenes
en este formato para pegar en los formularios.
JPEG: son un formato de imagen utilizado en Access
principalmente para colocar imágenes en las tablas, aunque debemos señalar que
también se pueden agregar imágenes de tipo bmp.
Vincular Tabla:
Genera un enlace de base de datos al programa de Access de
esta forma podemos tener una tabla en dos bases de datos distintas y que la
información se actualice en ambas al mismo tiempo.
Analizar tablas:
Se encarga de analizar tablas si esta contiene datos
duplicados, divide la tabla generando una división de las tablas necesarias de
la misma.
Relaciones: Característica especial de Access que hace que
podamos trabajar con varias tablas relacionadas a través de un campo en común
esta opción nos es muy útil para buscar información de manera rápida de una
tabla en otra basándose en la clave principal.
Pasos para relacionar:
Cerrar las tablas a relacionar.
Ficha Herramienta de base de datos
Seleccionar relaciones
Agregar tablas
Generar relaciones en campos en común.
Tipos de relaciones:
Uno a uno
uno a varios
varios a varios
Integridad referencial: Herramienta de Access para
asegurarse que los registros de tablas relacionadas son válidos y que no se
borren o cambien datos relacionados de forma accidental produciendo errores de
integridad.
 Aparecerá
el cuadro de diálogo Mostrar tabla y en él deberemos indicar qué tablas
queremos relacionar. Mostrar tabla - Relaciones
Aparecerá
el cuadro de diálogo Mostrar tabla y en él deberemos indicar qué tablas
queremos relacionar. Mostrar tabla - Relaciones



Bases de datos
relacionales
Una base de datos relacional permite la utilización
simultánea de datos procedentes de más de una tabla .
Al hacer uso de las relaciones, se evita la duplicidad de
datos, ahorrando memoria y espacio en el disco, aumentando la velocidad de
ejecución y facilitando al usuario/a el trabajo con tablas.
Para conseguir una correcta base de datos relacional es
imprescindible realizar un estudio previo del diseño de la base de datos.
Para poder relacionar tablas entre sí se deberá especificar
un campo en común que contenga el mismo valor en las dos tablas y dicho campo
será clave principal en una de ellas.
Las tablas se relacionan de dos a dos, donde una de ellas
será la tabla principal (de la que parte relación) y la otra será la tabla
secundaria (destino de la relación).
TIPOS DE
RELACIONES
Se pueden distinguir tres tipos de relaciones:
·
Relación
Uno a Uno: Cuando un registro de una tabla sólo puede estar relacionado con
un único registro de la otra tabla y viceversa.
o
Por ejemplo: tenemos dos tablas una con los
datos de diferentes poblaciones y otra con una lista de Alcaldes, una población
sólo puede tener un alcalde, y un alcalde lo será únicamente de una población.
·
Relación
Uno a Varios: Cuando un registro de una tabla (tabla secundaria) sólo puede
estar relacionado con un único registro de la otra tabla (tabla principal) y un
registro de la otra tabla (tabla principal) puede tener más de un registro
relacionado en la primera tabla (tabla secundaria).
o
Por ejemplo: tenemos dos tablas una con los
datos de diferentes poblaciones y otra con los habitantes, una población puede
tener más de un habitante, pero un habitante pertenecerá (estará empadronado)
en una única población.
·
Relación
Varios a Varios: Cuando un registro de una tabla puede estar relacionado
con más de un registro de la otra tabla y viceversa.
o
Por ejemplo: tenemos dos tablas una con los
datos de clientes y otra con los artículos que se venden en la empresa, un
cliente podrá realizar un pedido con varios artículos, y un artículo podrá ser
vendido a más de un cliente.
o
Las relaciones varios a varios se suelen
representar definiendo una tabla intermedia entre las dos tablas. Siguiendo el
ejemplo anterior sería definir una tabla líneas de pedido relacionada con
clientes y con artículos.
CREAR LA PRIMERA
RELACIÓN
Para crear relaciones en Access 2013 deberemos:
- Pulsar el botón Relaciones de la pestaña Herramientas de
base de datos.
- O bien, desde el botón de Archivo > Información.
Botón Relaciones: En caso de que tengas una tabla abierta,
también encontrarás este botón en:
- La pestaña Herramientas de tabla > Diseño > grupo
Relaciones, si estamos en Vista Diseño.
- La pestaña Herramientas de tabla > Tabla > grupo
Relaciones, si estamos en la Vista Hoja de datos.
 Aparecerá
el cuadro de diálogo Mostrar tabla y en él deberemos indicar qué tablas
queremos relacionar. Mostrar tabla - Relaciones
Aparecerá
el cuadro de diálogo Mostrar tabla y en él deberemos indicar qué tablas
queremos relacionar. Mostrar tabla - Relaciones
1.
Seleccionar una de las tablas que pertenecen a
la relación haciendo clic sobre ella, aparecerá dicha tabla remarcada. También
puedes seleccionar varias a la vez pulsando CTRL.
2.
Hacer clic sobre el botón Agregar.
3.
Repetir los dos pasos anteriores hasta añadir
todas las tablas sobre las cuales queramos efectuar relaciones.
4.
Hacer clic sobre el botón Cerrar.
Ahora aparecerá la ventana Relaciones con las tablas
añadidas en el paso anterior.

PARA CREAR LA
RELACIÓN:
1.
Ir sobre el campo de relación de la tabla
principal (en nuestro caso código paciente de la tabla Pacientes).
2.
Pulsar el botón izquierdo del ratón y
manteniéndolo pulsado arrastrar hasta el campo codigo paciente de la tabla
secundaria (Ingresos).
3.
Soltar el botón del ratón.
Aparecerá el cuadro de diálogo Modificar relaciones
siguiente:

MODIFICAR RELACIONES
En la parte superior deben estar los nombres de las dos
tablas relacionadas (Pacientes y Ingresos) y debajo de éstos el nombre de los
campos de relación (código paciente y codigo paciente). Ojo! La información de
ambos campos se debe corresponder, por lo tanto han de ser del mismo tipo de
datos. No puedes relacionar, por ejemplo una fecha de nacimiento con un
apellido. En cambio no es necesario que el nombre del campo sea el mismo.
Observa en la parte inferior el Tipo de relación que se
asignará dependiendo de las características de los campos de relación (en
nuestro caso uno a varios porque un mismo paciente puede ingresar en la clínica
más de una vez).
Activar el recuadro Exigir integridad referencial haciendo
clic sobre éste.
Si se desea, se puede activar las casillas Actualizar en
cascada los campos relacionados y Eliminar en cascada los registros
relacionados.
Si quieres saber más sobre integridad referencial y
operaciones en cascada haz clic aquí Avanzado.
Para terminar, hacer clic sobre el botón Crear.
Se creará la relación y ésta aparecerá en la ventana
Relaciones.

CONTESTA EL SIGUIENTE CUESTIONARIO EN TU CUADERNO
- ¿Qué significa BMP?
- ¿Con que extensión se guardan las imagenes incrustadas en la tabla?
- ¿Cómo insertar imágenes a una tabla?
- ¿cual es la ubicación para exportar?
- ¿Qué es exportar?
- ¿Qué formato se le puede dar a una tabla?
- ¿Cuál es el proceso para inmovilizar y liberar columnas?
- ¿Cuál es el proceso para ocultar y mostrar columnas?
- ¿De qué manera se puede ordenar el contenido de una tabla?
- ¿Qué hace la opción vincular tabla?
- ¿Qué hace la opción importar tabla?
- ¿Cómo trabajan los filtros por entrada de datos?
- ¿Cuál es la diferencia entre un filtro por selección y un filtro por formulario?
- ¿Cuáles son los diferentes tipos de filtros?
- ¿Qué son los filtros?
- ¿Qué utilidad tiene la opción analizar tablas?
- ¿Qué se entiende por integridad referencial?
- ¿Cuáles son los pasos para relacionar tablas?
- ¿Cuáles son los diferentes tipos de relaciones?
- ¿Qué son las relaciones?
PRACTICA 1 SEMANA 2
- GENERA UNA CARPETA CON TU NOMBRE EN DOCUMENTOS
- ABRE ACCESS
- SELECCIONA NUEVA BASE DE DATOS DEL ESCRITORIO EN BLANCO
- DA UN CLICK EN LA CARPETA Y BUSCA LA CARPETA CON TU NOMBRE, DALE ABRIR
- EN NOMBRE DE ARCHIVO COLOCA EL NOMBRE DE CONVERSA Y DA UN CLIC AL BOTON CREAR
- CIERRA LA TABLA QUE SE ABRE POR DEFAULT (CTRL + F4)
- DA UN CLIC EN LA FICHA CREAR
- DA UN CLIC EN LA OPCION DISEÑO DE TABLA Y CREA LA SIGUIENTE TABLA
PROFESORES
| ||
CAMPO
|
TIPO DE DATOS
|
CARACTERISTICAS
DEL CAMPO
|
IDPROFESOR
|
NUMERO
|
CLAVE PRINCIPAL
|
NOMBRE
|
TEXTO CORTO
| |
PATERNO
|
TEXTO CORTO
| |
MATERNO
|
TEXTO CORTO
| |
TURNO
|
TEXTO CORTO
| |
- CIERRA LA TABLA (CTRL+F4) Y GUARDALA CON EL NOMBRE DE PROFESORES
- ABRE LA TABLA PROFESORES Y RELLENALA CON LOS SIGUIENTES REGISTROS:
PROFESORES
| ||||
IDPROFESOR
|
NOMBRE
|
PATERNO
|
MATERNO
|
TURNO
|
1
|
JORGE
|
MONTES
|
ESPINOSA
|
MATUTINO
|
2
|
BERNARDO
|
JAIMES
|
RIVAS
|
MATUTINO
|
3
|
EDGAR
|
MORALES
|
SANCHEZ
|
VESPERTINO
|
4
|
SERGIO
|
SOSA
|
VAZQUEZ
|
VESPERTINO
|
5
|
ANALLELY
|
GALLEGOS
|
ESCOBAR
|
MATUTINO
|
6
|
KATHERINE
|
RODRIGUEZ
|
CHAVEZ
|
VESPERTINO
|
- CIERRA LA TABLA (CTRL+F4)
- CON ESTO TERMINAMOS EL DISEÑO Y RELLENO DE LA PRIMERA TABLA
- DA UN CLIC EN LA FICHA CREAR
- DA UN CLIC EN LA OPCION DISEÑO DE TABLA Y CREA LA SIGUIENTE TABLA
MATERIAS
|
||
CAMPO
|
TIPO DE DATOS
|
CARACTERISTICAS
DEL CAMPO
|
IDMATERIA
|
NUMERO
|
CLAVE PRINCIPAL
|
MATERIA
|
TEXTO CORTO
|
|
CREDITOS
|
NUMERO
|
|
ESPECIALIDAD
|
TEXTO CORTO
|
|
- CIERRA LA TABLA (CTRL+F4) Y GUARDALA CON EL NOMBRE DE MATERIAS
- ABRE LA TABLA MATERIAS Y RELLENALA CON LOS SIGUIENTES REGISTROS:
MATERIAS
|
|||
IDMATERIA
|
MATERIA
|
CREDITOS
|
ESPECIALIDAD
|
1
|
WINDOWS
|
4
|
TRONCO COMUN
|
2
|
WORD
|
4
|
TRONCO COMUN
|
3
|
POWER POINT
|
4
|
TRONCO COMUN
|
4
|
EXCEL
|
4
|
TRONCO COMUN
|
5
|
PHOTOSHOP
|
8
|
DISEÑO GRAFICO
|
6
|
FLASH
|
8
|
DISEÑO GRAFICO
|
7
|
FIREWORKS
|
8
|
DISEÑO GRAFICO
|
8
|
DREAMWEAVER
|
8
|
DISEÑO GRAFICO
|
9
|
ILLUSTRATOR
|
8
|
DISEÑO GRAFICO
|
10
|
SQL
|
8
|
SISTEMAS
|
11
|
VISUAL BASIC
|
8
|
SISTEMAS
|
12
|
REDES
|
4
|
SISTEMAS
|
13
|
EXCEL AVANZADO
|
4
|
SISTEMAS
|
- CIERRA LA TABLA (CTRL+F4)
- CON ESTO TERMINAMOS EL DISEÑO Y RELLENO DE LA SEGUNDA TABLA
- DA UN CLIC EN LA FICHA CREAR
- DA UN CLIC EN LA OPCION DISEÑO DE TABLA Y CREA LA SIGUIENTE TABLA
ALUMNOS
|
||
CAMPO
|
TIPO DE DATOS
|
CARACTERISTICAS
DEL CAMPO
|
MATRICULA
|
NUMERO
|
CLAVE PRINCIPAL
|
NOMBRE
|
TEXTO CORTO
|
|
PATERNO
|
TEXTO CORTO
|
|
PROFESOR
|
NUMERO
|
|
MATERIA
|
NUMERO
|
|
TELEFONO
|
TEXTO CORTO
|
|
- CIERRA LA TABLA (CTRL+F4) Y GUARDALA CON EL NOMBRE DE ALUMNOS
- ABRE LA TABLA ALUMNOS Y RELLENALA CON LOS SIGUIENTES REGISTROS:
ALUMNOS
|
||||||
MATRICULA
|
NOMBRE
|
PATERNO
|
MATERNO
|
PROFESOR
|
MATERIA
|
TELEFONO
|
23457
|
ANTONIO
|
GARCIA
|
MENDEZ
|
1
|
2
|
31434555
|
23487
|
DIEGO
|
MONTEZ
|
PIZAÑA
|
3
|
3
|
57767798
|
34567
|
ARTURO
|
MONTEZ
|
RUIZ
|
1
|
6
|
56788789
|
56791
|
CAMILA
|
NOLASCO
|
CEDAR
|
4
|
8
|
56755668
|
22354
|
ROSA
|
GONZALEZ
|
ORTEGA
|
6
|
9
|
22333212
|
- TERMINA DE RELLENAR LA TABLA CON AL MENOS 20 REGISTROS MAS SIGUIENDO LOS MISMOS CRITERIOS DE LA TABLA PARA ASIGNAR AL PROFESOR Y NUMERO DE MATERIA
- CIERRA LA TABLA (CTRL+F4)
- CON ESTO TERMINAMOS EL DISEÑO Y RELLENO DE LA TERCER TABLA
PRACTICA 2 SEMANA 2
- ABRE ACCESS
- SELECCIONA NUEVA BASE DE DATOS DEL ESCRITORIO EN BLANCO
- DA UN CLICK EN LA CARPETA Y BUSCA LA CARPETA CON TU NOMBRE, DALE ABRIR
- EN NOMBRE DE ARCHIVO COLOCA EL NOMBRE DE NEGOCIOS Y DA UN CLIC AL BOTON CREAR
- CIERRA LA TABLA QUE SE ABRE POR DEFAULT (CTRL + F4)
- DA UN CLIC EN LA FICHA CREAR
- DA UN CLIC EN LA OPCION DISEÑO DE TABLA Y CREA LA SIGUIENTE TABLA
CLIENTES
|
||
CAMPO
|
TIPO DE DATOS
|
CARACTERISTICAS
DEL CAMPO
|
IDCLIENTE
|
AUTONUMERICO
|
CLAVE PRINCIPAL
|
NOMBRE
|
TEXTO CORTO
|
|
CREDITO
|
MONEDA
|
|
SALDO
|
MONEDA
|
|
- CIERRA LA TABLA (CTRL+F4) Y GUARDALA CON EL NOMBRE DE CLIENTES
- ABRE LA TABLA CLIENTES Y RELLENALA CON LOS SIGUIENTES REGISTROS:
IDCLIENTE
|
NOMBRE
|
CREDITO
|
SALDO
|
1
|
JUAN
|
8000
|
5000
|
2
|
ANTONIO
|
11000
|
7000
|
3
|
EDGAR
|
15000
|
8000
|
4
|
SERGIO
|
7000
|
5000
|
5
|
RAUL
|
5000
|
4000
|
6
|
SONIA
|
9000
|
8500
|
7
|
GRECIA
|
13000
|
7000
|
- CIERRA LA TABLA (CTRL+F4)
- CON ESTO TERMINAMOS EL DISEÑO Y RELLENO DE LA PRIMERA TABLA
- DA UN CLIC EN LA FICHA CREAR
- DA UN CLIC EN LA OPCION DISEÑO DE TABLA Y CREA LA SIGUIENTE TABLA
PRODUCTOS
|
||
CAMPO
|
TIPO DE DATOS
|
CARACTERISTICAS
DEL CAMPO
|
IDPRODUCTO
|
AUTONUMERICO
|
CLAVE PRINCIPAL
|
DESCRIPCION
|
TEXTO CORTO
|
|
PRECIO
|
MONEDA
|
|
PROVEEDOR
|
NUMERO
|
|
EXISTENCIAS
|
NUMERO
|
|
- CIERRA LA TABLA (CTRL+F4) Y GUARDALA CON EL NOMBRE DE PRODUCTOS
- ABRE LA TABLA PRODUCTOS Y RELLENALA CON LOS SIGUIENTES REGISTROS:
PRODUCTOS
|
||||
IDPRODUCTO
|
DESCRIPCION
|
PRECIO
|
PROVEEDOR
|
EXISTENCIAS
|
1
|
TENIS
|
500
|
2
|
15
|
2
|
CHAMARRA
|
650
|
5
|
5
|
3
|
PANTALLA
|
10000
|
1
|
8
|
4
|
CELULAR
|
4000
|
3
|
13
|
5
|
RECAMARA
|
6500
|
4
|
6
|
6
|
CAMISA
|
350
|
6
|
20
|
7
|
MICROONDAS
|
500
|
7
|
10
|
8
|
GORRA
|
250
|
1
|
20
|
9
|
PANTS
|
550
|
5
|
12
|
10
|
ESTERO
|
2000
|
7
|
11
|
- CIERRA LA TABLA (CTRL+F4)
- CON ESTO TERMINAMOS EL DISEÑO Y RELLENO DE LA SEGUNDA TABLA
- DA UN CLIC EN LA FICHA CREAR
- DA UN CLIC EN LA OPCION DISEÑO DE TABLA Y CREA LA SIGUIENTE TABLA
PROVEEDORES
|
||
CAMPO
|
TIPO DE DATOS
|
CARACTERISTICAS
DEL CAMPO
|
IDPROVEEDOR
|
AUTONUMERICO
|
CLAVE PRINCIPAL
|
NOMBRE
|
TEXTO CORTO
|
|
CATEGORIA
|
TEXTO CORTO
|
|
TELEFONO
|
NUMERO
|
|
WEB
|
TEXTO CORTO
|
|
- CIERRA LA TABLA (CTRL+F4) Y GUARDALA CON EL NOMBRE DE PROVEEDORES
- ABRE LA TABLA PROVEEDORES Y RELLENALA CON LOS SIGUIENTES REGISTROS:
IDPROVEEDOR
|
NOMBRE
|
CATEGORIA
|
TELEFONO
|
WEB
|
1
|
SONY
|
ELECTRONICA
|
45678789
|
|
2
|
NIKE
|
ROPA
|
67898787
|
|
3
|
SAMSUNG
|
ELECTRÓNICOS
|
54563212
|
|
4
|
SALINAS Y ROCHA
|
MUEBLES
|
56787656
|
|
5
|
PUMA
|
ROPA
|
56789098
|
|
6
|
ARMANI
|
Ropa
|
56545434
|
|
7
|
LG
|
ELECTRONICA
|
54332211
|
- CIERRA LA TABLA (CTRL+F4)
- CON ESTO TERMINAMOS EL DISEÑO Y RELLENO DE LA TERCER TABLA
- DA UN CLIC EN LA FICHA CREAR
- DA UN CLIC EN LA OPCION DISEÑO DE TABLA Y CREA LA SIGUIENTE TABLA
VENDEDORES
|
||
CAMPO
|
TIPO DE DATOS
|
CARACTERISTICAS
DEL CAMPO
|
IDVENDEDOR
|
AUTONUMERICO
|
CLAVE PRINCIPAL
|
NOMBRE
|
TEXTO CORTO
|
|
SUELDO
|
MONEDA
|
|
COMISION
|
NUMERO
|
|
- CIERRA LA TABLA (CTRL+F4) Y GUARDALA CON EL NOMBRE DE VENDEDORES
- ABRE LA TABLA VENDEDORES Y RELLENALA CON LOS SIGUIENTES REGISTROS:
IDVENDEDOR
|
NOMBRE
|
SUELDO
|
COMISION
|
1
|
ANA
|
8000
|
10%
|
2
|
JIMENA
|
7000
|
5%
|
3
|
MARIO
|
9000
|
8%
|
4
|
JOSE
|
6500
|
10%
|
5
|
MIGUEL
|
5000
|
5%
|
6
|
SABINA
|
9000
|
8%
|
7
|
ROSA
|
10000
|
5%
|
- CIERRA LA TABLA (CTRL+F4)
- CON ESTO TERMINAMOS EL DISEÑO Y RELLENO DE LA CUARTA TABLA
- DA UN CLIC EN LA FICHA CREAR
- DA UN CLIC EN LA OPCION DISEÑO DE TABLA Y CREA LA SIGUIENTE TABLA
VENTAS
|
||
CAMPO
|
TIPO DE DATOS
|
CARACTERISTICAS
DEL CAMPO
|
IDVENTA
|
AUTONUMERICO
|
CLAVE PRINCIPAL
|
PRODUCTO
|
NUMERO
|
|
CLIENTE
|
NUMERO
|
|
VENDEDOR
|
NUMERO
|
|
FECHA_VENTA
|
FECHA HORA
|
|
MONTO_VENTA
|
MONEDA
|
|
- CIERRA LA TABLA (CTRL+F4) Y GUARDALA CON EL NOMBRE DE PROVEEDORES
- ABRE LA TABLA PROVEEDORES Y RELLENALA CON AL MENOS 20 REGISTROS:
- CIERRA LA TABLA (CTRL+F4)
- CON ESTO TERMINAMOS EL DISEÑO Y RELLENO DE LA QUINTATABLA
✨✨✨✨✨✨✨✨✨✨✨
 Para
crear una consulta, seguir los siguientes pasos:
Para
crear una consulta, seguir los siguientes pasos:



![Criterio =[Valor] para indicar parámetro](file:///C:/Users/alftoes/AppData/Local/Temp/msohtmlclip1/01/clip_image007.gif)









 A
partir de ese momento la cuadrícula cambia de aspecto, han desaparecido las
filas Orden: y Mostrar: por carecer de sentido aquí y en su lugar tenemos la
fila Eliminar: como puedes en el ejemplo que te ofrecemos a continuación:
A
partir de ese momento la cuadrícula cambia de aspecto, han desaparecido las
filas Orden: y Mostrar: por carecer de sentido aquí y en su lugar tenemos la
fila Eliminar: como puedes en el ejemplo que te ofrecemos a continuación:

CONSULTAS
Las consultas son los objetos de
una base de datos que permiten recuperar datos de una tabla, modificarlos e
incluso almacenar el resultado en otra tabla.
Existen varios tipos de consultas:
Consultas de selección.
Son las consultas que extraen o
nos muestran datos. Muestran aquellos datos de una tabla que cumplen los
criterios especificados. Una vez obtenido el resultado podremos consultar los
datos para modificarlos (esto se podrá hacer o no según la consulta). Una
consulta de selección genera una tabla lógica (se llama lógica porque no está
físicamente en el disco duro sino en la memoria del ordenador y cada vez que se
abre se vuelve a calcular).
Consultas de acción.
Son consultas que realizan
cambios a los registros. Existen varios tipos de consultas de acción, de
eliminación, de actualización, de datos anexados y de creación de tablas. Las
veremos más adelante.
Consultas específicas de SQL.
Son consultas que no se pueden
definir desde la cuadrícula QBE de Access sino que se tienen que definir directamente
en SQL, como por ejemplo las de Unión. Estas consultas no se estudiarán en este
curso ya que para definirlas hay que saber SQL, cosa que no es objeto de este
curso.
Pero si tienes ganas de aprender,
puedes seguir nuestro Tutorial de SQL o nuestro Curso de SQLServer, con los que
aprenderás a realizar consultas manualmente.
CREAR UNA
CONSULTA
 Para
crear una consulta, seguir los siguientes pasos:
Para
crear una consulta, seguir los siguientes pasos:
1. Abrir
la base de datos donde se encuentra la consulta a crear.
2. Hacer
clic en el botón Diseño de Consulta en la pestaña Crear:
3. Diseño
de consulta - botón en cinta
También tenemos la posibilidad de utilizar el
Asistente para consultas que puedes ver en la imagen anterior para crear
consultas con un poco de ayuda.
Si haces clic en el botón
Asistente para consultas aparecerá el siguiente cuadro de diálogo:

Asistente Nueva consulta
El Asistente para consultas
sencillas crea una consulta de selección sencilla como definimos en el apartado
anterior.
Los otros asistentes nos permiten
generar tipos especiales de consulta que veremos más adelante.
Nosotros explicaremos
detenidamente la opción Diseño de consulta que te permitirá crear cualquiera de
las anteriores por ti mismo.
Al entrar en la Vista Diseño de
consulta nos pide primero las tablas de las que la consulta sacará los datos
con un cuadro de diálogo parecido al siguiente:

Seleccionar la tabla de la que
queremos sacar datos y hacer clic sobre el botón Agregar.
Si queremos sacar datos de varias
tablas agregar de la misma forma las demás tablas.
Finalmente hacer clic sobre el
botón Cerrar.
Aparecerá la ventana Vista Diseño
de consultas.
LA VISTA
DISEÑO

Si observas la pantalla, en la
parte superior tenemos la zona de tablas donde aparecen las tablas añadidas con
sus correspondientes campos, y en la parte inferior denominada cuadrícula QBE
definimos la consulta.
Cada columna de la cuadrícula QBE
corresponde a un campo.
Cada fila tiene un propósito que
detallamos brevemente a continuación, más adelante iremos profundizando en la
explicación:
Campo: ahí ponemos el campo a utilizar que en la mayoría de los
casos será el campo a visualizar, puede ser el nombre de un campo de la tabla y
también puede ser un campo calculado.
Tabla: nombre de la tabla de la que sacamos el campo. Nos será útil
cuando definamos consultas basadas en varias tablas.
Orden: sirve para ordenar las filas del resultado.
Mostrar: si la casilla de verificación aparece desactivada la
columna no aparecerá en el resultado, se suele desactivar cuando queremos
utilizar el campo para definir la consulta pero no queremos que aparezca en el
resultado. Por ejemplo, si queremos que se muestren sólo los coches vendidos de
una determinada marca, no es necesario mostrar el campo marca, porque sería
repetitivo y no aportaría información adicional.
Criterios: sirve para especificar un criterio de búsqueda. Un
criterio de búsqueda es una condición que deben cumplir los registros que
aparecerán en el resultado de la consulta. Por lo tanto está formado por una
condición o varias condiciones unidas por los operadores Y (AND) y O (OR).
O: esta fila y las siguientes se utilizan para combinar
condiciones.
AÑADIR CAMPOS
Para añadir campos a la
cuadrícula podemos:
Hacer doble clic sobre el nombre
del campo que aparece en la zona de tablas, este se colocará en la primera
columna libre de la cuadrícula.
Hacer clic sobre el nombre del
campo que aparece en la zona de tablas y sin soltar el botón del ratón
arrastrar el campo sobre la cuadrícula, soltar el botón cuando estemos sobre la
columna delante de la cual queremos dejar el campo que estamos añadiendo.
Hacer clic sobre la fila Campo:
de una columna vacía de la rejilla, aparecerá a la derecha la flecha para
desplegar la lista de todos los campos de todas las tablas que aparecen en la
zona de tablas. Si tenemos muchos campos y varias tablas podemos reducir la
lista seleccionando primero una tabla en la fila Tabla:, así en la lista
desplegable sólo aparecerán campos de la tabla seleccionada.
También podemos teclear
directamente el nombre del campo en la fila Campo: de una columna vacía de la
cuadrícula.
Si queremos que todos los campos
de la tabla aparezcan en el resultado de la consulta podemos utilizar el
asterisco * (sinónimo de 'todos los campos').
DEFINIR CAMPOS
CALCULADOS
Al igual que podemos definir en
una tabla un campo cuyo tipo de datos sea Calculado también podemos incluir
campos calculados en las consultas.
¿Cuándo incluir la expresión en
una tabla y cuándo en una consulta? La respuesta dependerá de cada caso
concreto. Si el resultado de la expresión se va a utilizar frecuentemente en
consultas, listados o estadísticas, puede ser más interesante guardar el dato
en la propia tabla. Si en cambio se trata de un cálculo más específico puede
ser preferible no utilizar espacio en el disco para conservar estos valores,
definiendo un campo calculado en la consulta.
Para definir un campo como
calculado, simplemente deberemos escribir una expresión en el espacio reservado
para indicar el campo. La sintaxis será:
Nombre del campo: expresión
Por ejemplo, si disponemos de un
campo Precio, podríamos realizar la siguiente expresión: Precio con IVA: Precio
* 1,18
Al pulsar INTRO se guardará la
expresión y se aplicarán ciertos cambios, como encerrar entre corchetes los
campos referenciados o eliminar espacios innecesarios, etc.: Precio con IVA:
[Precio]*1,18
FORMAR
EXPRESIONES
Los campos calculados son campos
obtenidos del resultado de una expresión.
Una expresión se forma combinando
un operador con uno o generalmente dos operandos. La mayoría de las veces un
operando será un campo de la tabla y el otro un valor concreto u otro campo.
Operadores
operador +, se utiliza para sumar
dos números.
operador -, se utiliza para
hallar la diferencia entre dos números.
operador *, se utiliza para
multiplicar dos números.
operador ^, se utiliza para
elevar un número a la potencia del exponente ( número ^ exponente )
operador / , se utiliza para
dividir dos números y obtener un resultado de signo flotante.
operador \, se utiliza para
dividir dos números y obtener un resultado entero.
operador Mod, divide dos números
y devuelve sólo el resto.
El operador &, se utiliza
para concatenar dos expresiones de tipo texto.
También se puede utilizar el
operador de suma + cuando los dos operandos son de tipo texto, para
concatenarlos. Mi consejo es utilizar el operador & para la concatenación y
así evitar errores o confusiones.
Un operando puede ser un nombre
de columna, una expresión, un valor concreto o una función predefinida
Nombres de campos
los nombres de los campos se
indican entre corchetes [ ], cuando un nombre de campo está formado por una
sola palabre se pueden omitir corchetes pero si el nombre contiene varias
palabras separadas por espacios en blanco es obligatorio ponerlo entre
corchetes [ ],
por ejemplo para hacer referencia
al campo Poblacion puedo escribir Poblacion o [Poblacion], pero el campo Fecha
de nacimiento siempre se escribirá [Fecha de nacimiento]
Uso del paréntesis
Cuando combinamos varias
expresiones podemos utilizar los paréntesis para delimitar cada expresión.
Siempre se tiene que utilizar un paréntesis de apertura ( y uno de cierre ).
Ejemplo: ventas + (ventas * 0.1)
El uso del paréntesis sirve para
que la expresión quede más clara sobre todo cuando combinamos muchas
expresiones, y para que los operadores actuen en el orden que nosotros queramos
para así olvidarnos de la prioridad de los operadores.
GUARDAR LA
CONSULTA
Podemos Guardar la consulta
·
haciendo clic sobre el botón Guardar de la barra
de Acceso Rápido,
·
bien, seleccionando la opción Guardar dla
pestaña Archivo .
Si es la primera vez que
guardamos la consulta aparecerá el cuadro de diálogo para darle un nombre.
Se puede poner cualquier nombre
excepto el de una tabla ya creada.
A continuación hacer clic sobre
el botón Aceptar.
Para cerrar la consulta hacer
clic sobre su botón Cerrar.
EJECUTAR LA
CONSULTA
Podemos ejecutar una consulta
desde la ventana Diseño de consulta o bien desde el Panel de navegación.
·
Desde el Panel de navegación, haciendo doble
clic sobre su nombre.
·
Desde la vista diseño de la consulta, haciendo
clic sobre el botón Ejecutar de la pestaña Diseño:
Cuando estamos visualizando el
resultado de una consulta, lo que vemos realmente es la parte de la tabla que
cumple los criterios especificados, por lo tanto si modificamos algún dato de
los que aparecen en la consulta estaremos modificando el dato en la tabla
(excepto algunas consultas que no permiten esas modificaciones).
MODIFICAR EL
DISEÑO DE UNA CONSULTA
Si lo que queremos es modificar
el diseño de una consulta:
Situarse en el Panel de
Navegación y hacer clic derecho sobre el nombre de la consulta.
En el menú contextual seleccionar
Vista Diseño.
CONSULTA CON
CRITERIOS
Del mismo modo pasa con cada una
de las filas o:
Si queremos que las condiciones
queden unidas por el operador O tenemos que colocarlas en filas distintas
(utilizando las filas O: y siguientes).
Por ejemplo, si en la cuadrícula
QBE tenemos especificado los siguientes criterios:
Consulta con más de un criterio
sobre la misma columna
Visualizaremos de la tabla
Alumnado los campos Apellidos, Nombre, Población y Fecha nacimiento, los
alumnos aparecerán ordenados por Apellidos pero únicamente aparecerán aquellos
que sean de Valencia y hayan nacido entre el 1/1/60 y el 31/12/69, o bien
aquellos de Alicante sea cual sea su fecha de nacimiento.
¡Ojo! El criterio de la fecha de
nacimiento únicamente afecta a la población Valencia por encontrarse en la misma
fila.
Access no diferencia entre
mayúsculas y minúsculas a la hora de realizar la búsqueda de registros.
Si quieres saber más sobre los
operadores de condición que puedes utilizar, haz clic aquí Avanzado.
CONSULTAS CON
PARÁMETROS
A menudo, en una consulta
necesitamos utilizar un valor que no es conocido en ese momento sino que
queremos que lo introduzca el usuario cuando se ejecute la consulta. Por
ejemplo, queremos hacer una consulta para obtener los alumnos de una
determinada Población, la población la introducirá el usuario cuando Access se
lo pida.
En este caso necesitamos utilizar
en nuestra consulta un parámetro.
Un parámetro funciona de forma
parecida a un campo de tabla, pero el valor que almacena lo introduce el
usuario cuando se ejecuta la consulta.
En una consulta cuando utilizamos
un nombre de campo que no está en el origen de datos, Access considera este
campo como un parámetro y cuando se ejecuta la consulta nos pide Introducir el
valor del parámetro mediante un cuadro de diálogo como este:

En el ejemplo anterior, en la
consulta tendríamos que añadir una condición de búsqueda que especifique que la
Población es igual al Valor a introducir, de esta manera:
![Criterio =[Valor] para indicar parámetro](file:///C:/Users/alftoes/AppData/Local/Temp/msohtmlclip1/01/clip_image007.gif)
¡Ojo! cuando pongamos el nombre
del parámetro es importante escribirlo entre corchetes, de lo contrario Access
le añadirá comillas y no lo considerará como un nombre de parámetro sino como
un valor.
Otra forma de utilizar un
parámetro en una consulta es definiéndolo mediante el botón Parámetros de la
pestaña Diseño.

En este caso, después de elegir
la opción, se abre el cuadro de diálogo Parámetros de la consulta donde podemos
indicar el nombre del parámetro y el tipo de dato.

La diferencia entre escribir
directamente un nombre de parámetro y definirlo con el botón Parámetros es que,
si le hemos asignado un tipo de dato, Access comprueba automáticamente el tipo
del valor introducido por el usuario.
LAS CONSULTAS
MULTITABLA
Una consulta multitabla es una
consulta que obtiene datos de varias tablas por lo que deberá contener en la zona
de tablas de la ventana Diseño las distintas tablas de donde obtiene esos
datos.
Para añadir una tabla a la zona
de tablas (una vez en la ventana Diseño de consulta) haremos clic en el botón
Mostrar tabla de la pestaña Diseño:

Si las tablas no están
relacionadas o no tienen campos con el mismo nombre, la consulta obtiene la
concatenación de todas las filas de la primera tabla con todas las filas de la
segunda tabla, si tenemos una tercera tabla concatenará cada una de las filas
obtenidas en el primer paso con cada una de las filas de la tercera tabla, y
así sucesivamente. Vemos que no interesa basar la consulta en muchas tablas ya
que el resultado de la concatenación puede alcanzar dimensiones gigantescas.
Además, normalmente la mayoría de
las concatenaciones obtenidas no nos sirven y entonces tenemos que añadir algún
criterio de búsqueda para seleccionar las filas que al final nos interesan. Por
ejemplo me puede interesar datos de la tabla Alumnado y de la tabla Cursos
porque quiero sacar una lista con los datos de cada alumno y nombre del curso
al que pertenece, en este caso no me interesa unir el alumno con cada uno de
los cursos sino unirlo al curso que tiene asignado; en este caso tenemos que
combinar las dos tablas.
COMBINAR TABLAS
Combinamos dos tablas por un
campo (o varios) de unión de la misma forma que relacionamos tablas en la
ventana Relaciones arrastrando el campo de unión de una de las tablas sobre el
campo de unión de la otra tabla. De hecho si añadimos a la zona de tablas
tablas relacionadas, estas aparecerán automáticamente combinadas en la zona de
tablas de la ventana Diseño de Consulta.
También se combinan
automáticamente tablas que tengan un campo con el mismo nombre en las dos
tablas aunque no exista una relación definida entre ellas.
Cuando dos tablas están
combinadas en una consulta, para cada fila de una de las tablas Access busca
directamente en la otra tabla las filas que tienen el mismo valor en el campo
de unión, con lo cual se emparejan sólo las filas que luego aparecen en el
resultado y la consulta es más eficiente.
Cuando las tablas están
combinadas aparecen en la ventana diseño de la consulta de la siguiente manera:

Las composiciones vistas hasta
ahora son composiciones internas ya que todos los valores de las filas del resultado
son valores que están en las tablas que se combinan.
Con una composición interna sólo
se obtienen las filas que tienen al menos una fila de la otra tabla que cumpla
la condición, veamos un ejemplo:
En la lista de alumnos comentada
anteriormente no saldrán los alumnos que no tengan curso asignado.
LAS CONSULTAS DE
RESUMEN
En Access podemos definir un tipo
de consultas cuyas filas resultantes son un resumen de las filas del origen de
la consulta , por eso las denominamos consultas de resumen, también se conocen
como consultas sumarias.
Es importante entender que las
filas del resultado de una consulta de resumen tienen una naturaleza distinta a
las filas de las demás tablas resultantes de consultas, ya que corresponden a
varias filas de la tabla origen.
Para simplificar, veamos el caso
de una consulta basada en una sola tabla, una fila de una consulta 'no resumen'
corresponde a una fila de la tabla origen, contiene datos que se encuentran en
una sola fila del origen, mientras que una fila de una consulta de resumen
corresponde a un resumen de varias filas de la tabla origen, esta diferencia es
lo que va a originar una serie de restricciones que sufren las consultas de
resumen y que veremos a lo largo del tema. Por ejemplo este tipo de consulta no
permite modificar los datos del origen.
Una consulta de resumen se define
haciendo clic sobre el botón Totales en la pestaña de Diseño.
Totales - botón en cinta
En cualquiera de los dos casos se
añade una fila a la cuadrícula QBE, la fila Total:
Todas las columnas que incluyamos
en la cuadrícula deberán tener un valor en esa fila, ese valor le indicará a
Access qué hacer con los valores contenidos en el campo escrito en la fila
Campo:
Los valores que podemos indicar
en la fila Total: son los que aparecen al desplegar la lista asociada a la
celda como puedes ver en la imagen:
El Total del campo permite
Agrupar por: Suma, promedio, min, max, cuenta, desvest, var, primero, último,
expresión y dónde
LAS CONSULTAS DE
REFERENCIAS CRUZADAS
Se define una consulta de referencias
cruzadas cuando queremos representar una consulta resumen con dos columnas de
agrupación como una tabla de doble entrada en la que cada una de las columnas
de agrupación es una entrada de la tabla.
Las consultas de referencias
cruzadas se pueden crear desde la vista diseño pero es mucho más cómodo y
rápido utilizar el asistente.
LAS CONSULTAS DE
ACCIÓN
Las consultas de acción son
consultas que permiten realizar cambios en los datos almacenados en una tabla.
Con estas consultas podemos crear una nueva tabla a partir de los registros de
otra, modificar los datos almacenados, insertar nuevos registros o eliminar
registros.
En todos los casos antes de hacer
efectiva la modificación sale una cuadro de diálogo para confirmar la operación
dándonos así la oportunidad de cancelarla. Se pueden eliminar estos mensajes,
si quieres saber cómo haz clic aquí Avanzado.
A continuación te explicaremos
cada uno de los tipos de consultas de acción.
Consultas de creación de tabla
Las consultas de creación de
tabla son consultas que almacenan en una nueva tabla el resultado de una
consulta de selección.
Se suelen utilizar para crear
tablas de trabajo, tablas intermedias, las creamos para una determinada tarea
(por ejemplo para almacenar el resultado de una consulta compleja que tarda en
ejecutarse y que vamos a utilizar en varios informes) y cuando hemos terminado
esa tarea las borramos. También puede ser útil para sacar datos en una tabla
para enviarlos a alguien, o para crear copias de nuestras tablas.
Para crear una consulta de Creación de tabla:
Abrimos una nueva consulta en
Vista Diseño.
Añadimos la tabla o las tablas de
donde vamos a sacar los datos a grabar en la nueva tabla.
Diseñamos la consulta como una
consulta de selección normal de tal forma que en el resultado de esa consulta
aparezcan exactamente los registros que queremos guardar en la nueva tabla.
Hacemos clic en el botón Crear
Tabla de la pestaña Diseño:

Aparecerá el cuadro de diálogo
Crear tabla:

Escribimos en el recuadro Nombre
de tabla: el nombre de la nueva tabla.
Normalmente crearemos la tabla en
la misma base de datos (opción Base de datos activa) pero podemos crear la
tabla en otra base de datos, en este caso tenemos que activar la opción Otra
base de datos: y escribir en el cuadro Nombre del archivo: el nombre de la base
de datos donde se creará la tabla. Debe ser el nombre completo incluida la
ruta, por eso es más cómodo buscar la base de datos con el botón Examinar....
Por último hacemos clic sobre el
botón Aceptar y volvemos a la ventana Diseño de consulta:

La ventana de diseño será igual a
la de una consulta de selección. En ella definimos la consulta de selección
para obtener los datos a grabar en la nueva tabla, la única diferencia es que
en la barra de título después del nombre de la consulta pone Consulta de
creación de tabla y si abrimos las propiedades de la consulta haciendo clic
sobre el botón Hoja de Propiedades de la
pestaña Diseño veremos en la propiedad Tabla de destino el nombre de la tabla
que se tiene que crear y en Base de datos de destino la base de datos donde se
creará:

Propiedad Tabla de destino
Para ver los datos que se
grabarán en la nueva tabla elegir la Vista Hoja de datos (en el botón Ver), ya
que esta opción nos permite ver el resultado de la consulta sin crear la nueva
tabla. La opción Ejecutar, en cambio, hace que se cree la nueva tabla con los
datos obtenidos de la consulta.
Cuando ejecutamos una consulta de
creación de tabla, nos avisa de esta creación, también nos avisa cuando ya
existe una tabla con el nombre de la nueva tabla.
Aviso Crear tabla
Los campos de la nueva tabla se
llamarán como el encabezado de los campos de la consulta y heredarán el tipo de
datos de los campos origen pero no heredan propiedades como clave principal,
índices, etc.
CONSULTAS DE
ACTUALIZACIÓN
Las consultas de actualización
son consultas que permiten modificar los datos almacenados en una tabla,
modifican el contenido de los registros de una tabla. Se pueden modificar de
golpe todos los registros de la tabla o sólo los que cumplan una determinado
condición.
CONSULTA DE
DATOS ANEXADOS
Las consultas de datos anexados
son consultas que añaden filas enteras a una tabla.
Los nuevos registros se agregan
siempre al final de la tabla.
La inserción se puede realizar de
una fila o de varias filas de golpe, normalmente cogiendo los datos de otra
tabla por eso una consulta de datos anexados tendrá un origen (la tabla o
tablas de donde cogerá los datos) y un destino (la tabla donde insertamos estos
datos). El mecanismo es similar al de la consulta de creación de tabla ya que
definimos una consulta de selección que permite obtener los datos a grabar y lo
que varía es que ahora indicaremos en qué columna del destino queremos
almacenar cada valor.
CONSULTA DE
ELIMINACIÓN
Las consultas de eliminación son
consultas que eliminan de una tabla los registros que cumplen el criterio de
búsqueda especificado.
Para crear una consulta de eliminación:
Abrimos una nueva consulta en
vista diseño.
Añadimos la tabla de la que
queremos borrar los registros.
Hacemos clic en el botón Eliminar
de la pestaña Diseño:

 A
partir de ese momento la cuadrícula cambia de aspecto, han desaparecido las
filas Orden: y Mostrar: por carecer de sentido aquí y en su lugar tenemos la
fila Eliminar: como puedes en el ejemplo que te ofrecemos a continuación:
A
partir de ese momento la cuadrícula cambia de aspecto, han desaparecido las
filas Orden: y Mostrar: por carecer de sentido aquí y en su lugar tenemos la
fila Eliminar: como puedes en el ejemplo que te ofrecemos a continuación:
Criterios para la eliminación en
consulta sobre Cursos
El Origen de la consulta puede
ser una tabla, una consulta o una combinación de tablas. Se utiliza una
combinación de tablas cuando necesitamos borrar registros de una tabla pero
necesitamos la otra tabla para el criterio de búsqueda.
En la cuadrícula QBE solamente
ponemos el campo o campos que intervienen en los criterios de búsqueda y si el
origen de la tabla tiene varias tablas, pondremos una columna para indicar de
qué tabla queremos eliminar los registros. En este caso también debemos cambiar
las propiedades de la consulta para que nos permita ejecutarla. Haciendo clic
en el botón Hoja de propiedades de la pestaña Diseño, y cambiando la propiedad
Registros únicos a Sí.

En la fila Eliminar: podemos
seleccionar dos opciones, la opción Dónde indica un criterio de búsqueda, y la
opción Desde indica que queremos borrar los registros de la tabla especificada
en esa columna. Por ejemplo:

Con esta consulta eliminamos los
cursos (Desde la tabla Cursos) que tengan alumnos de Valencia (Dónde Población
= "Valencia").
Cuando el origen es una sola
tabla la columna Desde no es necesaria.
Si NO se indica un criterio de
búsqueda, se borran TODOS los registros de la tabla.
Para ver los datos que se
borrarán antes de realizar la eliminación podemos hacer clic sobre el tipo de
vista Hoja de datos de la pestaña Inicio.
Para ejecutar la consulta hacer
clic sobre el botón Ejecutar. Al ejecutar la consulta se realizará la eliminación
de los registros de la tabla aunque previamente nos avisa que va a eliminar
tantas filas y nosotros podemos cancelar esa eliminación.
Una vez borrados, los registros
no se pueden recuperar.
Si la tabla donde borramos está
relacionada con otras tablas se podrán borrar o no los registros siguiendo las
reglas de integridad referencial definidas en esas relaciones. Si no puede
borrar todas las filas que tenía que borrar nos manda un mensaje avisándonos
que no ha podido eliminar tantas filas por infringir esas reglas.
CONTESTA EL SIGUIENTE CUSTIONARIO EN TU CUADERNO
¿Cómo se ejecuta una consulta
(running the query)?
¿Qué son y cuáles son los
operadores lógicos (logical operators)?
¿Qué es un campo calculado
(Calculated Field)?
¿Cómo se crea un campo calculado
(Calculated Field)?
¿Qué es el generador de
expresiones (Expression Builder)?
¿Cuáles son las partes del
generador de expresiones (Expression Builder)?
¿Cómo se activa (actívate) el
generador?
¿Qué es un criterio (criteria)?
¿Cómo se crea un criterio (create
criteria)?
¿Qué es una consulta con
criterios?
¿Qué s una consulta con
parametros?
Formas para crear consultas
(create query):
¿Qué es una consulta de selección
(select query)?
¿Qué es una consulta de acción
(action query)?
Ejemplos de consulta de acción
(action query):
¿Cuáles son las vistas de una
consulta (query views)?
¿Cuáles son los elementos de la
pantalla de consultas (query screen)?
¿Cómo creas una consulta en vista
diseño (query desing view)?
¿Cuáles son los tipos de
consultas (Types query)?
¿Qué es una consulta (query)?



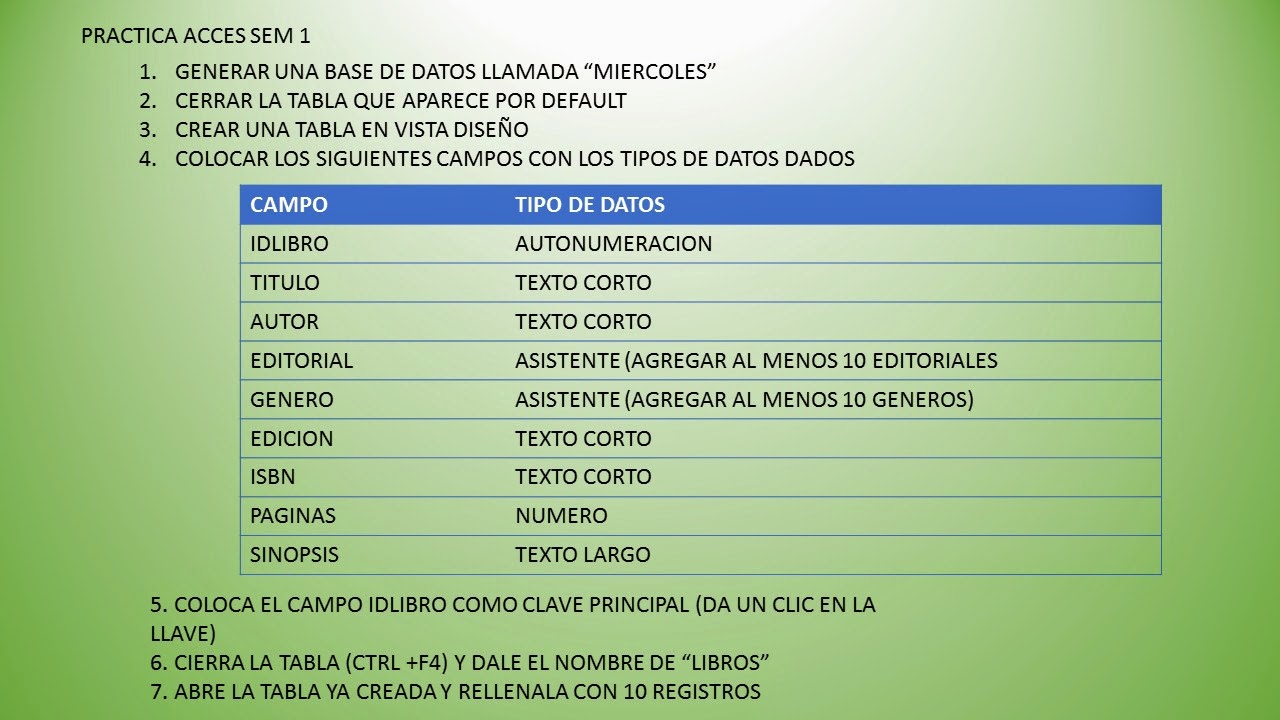









No hay comentarios:
Publicar un comentario